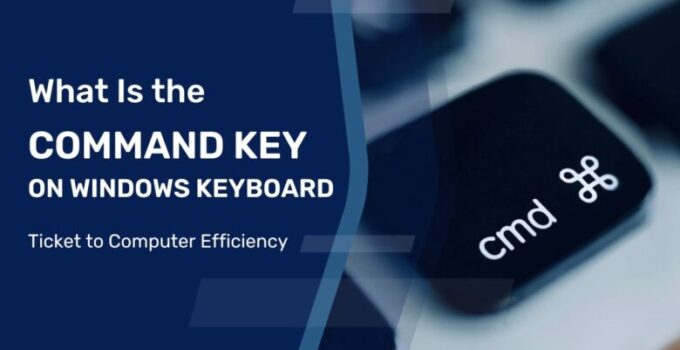If you’re a PC user, you may have heard of the “Command” key on a Mac keyboard. But what about on a Windows keyboard? You may be surprised to learn that Windows actually has its own version of this key, and it can be an incredibly useful tool for navigating your computer and getting things done more efficiently. So, let’s dive in and learn all about this little-known but powerful key!
What Does the Command Key Do?

The Command key on a Windows keyboard is also known as the Windows key, and it’s usually located in the bottom left corner of the keyboard, next to the Ctrl and Alt keys. It’s identified by the Windows logo, which looks like a square with four panes, kind of like a window (get it?).
This key has a variety of uses, depending on the context in which it’s used. Here are some of the most common functions it has:
- Open the Start Menu: One of the most basic uses of the Command key is to open the Start menu. Simply press it, and the Start menu will pop up, allowing you to access all of your programs and settings.
- Keyboard Shortcuts: This key is often used in combination with other keys to create keyboard shortcuts. For example, Command + C is the shortcut for copying text, while Command + V is the shortcut for pasting it. Other common keyboard shortcuts using this key include Command + X for cutting text, Command + A for selecting all text, and Command + Z for undoing the last action.
- Launching Programs: If you want to launch a specific program quickly, this key can help. Simply press the Command key + the corresponding number key (e.g., Command + 1 for the first program on your taskbar, Command + 2 for the second, etc.), and the program will open.
- Window Management: The Command key can also be used to manage windows on your desktop. For example, Command + Tab allows you to switch between open programs quickly, while Command + M minimizes the current window.
- System Functions: Finally, the Command key can be used to access system functions like the Task Manager (Command + Shift + Esc), the Action Center (Command + A), and the Settings app (Command + I).
Why Should You Use the Command Key?
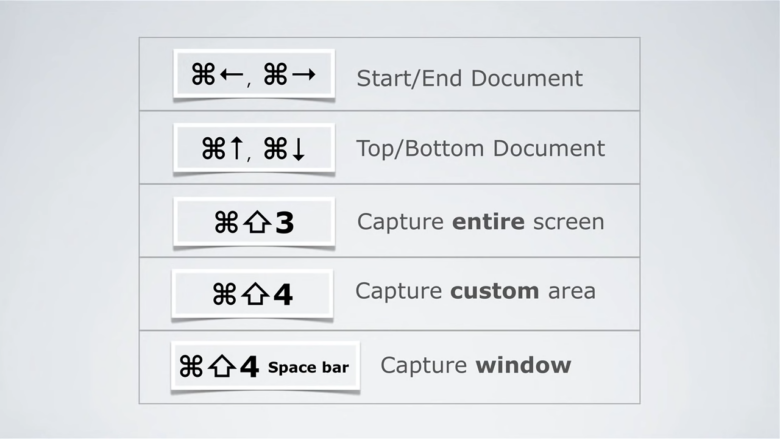
So, why should you bother using this key? Well, for one thing, it can save you a lot of time and make navigating your computer much faster and more efficient. Instead of clicking through menus or using your mouse to move windows around, you can use simple keyboard shortcuts to do these tasks quickly and easily.
In addition, using the Command key can reduce the strain on your hands and wrists since you won’t have to move your mouse around as much. This can be especially helpful if you suffer from conditions like carpal tunnel syndrome or tendinitis.
Finally, using the Command key can make you look like a computer wizard to your friends and coworkers. Who doesn’t want to be the person who can navigate their computer like a pro?
Tips for Using the Command Key
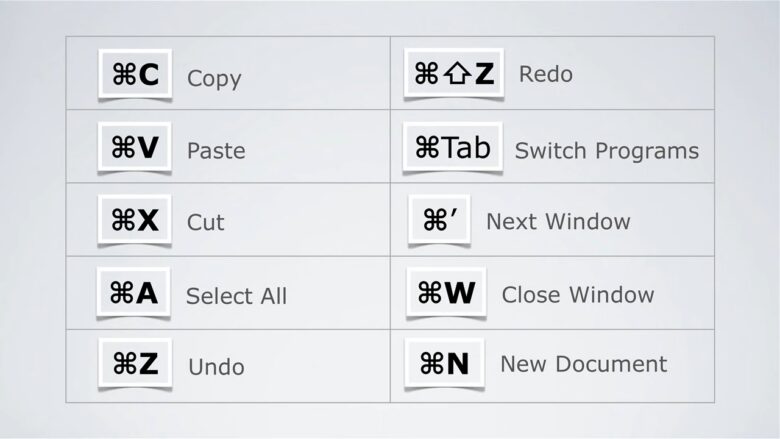
If you’re new to using the Command key, here are some tips to help you get started:
- Memorize Common Keyboard Shortcuts: Memorizing common keyboard shortcuts that use the Command key can help you navigate your computer much more efficiently. Keep a cheat sheet handy if you need to, and practice using the shortcuts until they become second nature.
- Customize Your Keyboard: You can also customize your keyboard to make the Command key even more useful. For example, you can assign specific functions to the Command key + number keys, or you can set up your own custom keyboard shortcuts using third-party software.
- Experiment with Different Functions: The Command key has a wide range of functions, so don’t be afraid to experiment and try out different shortcuts and commands. You may discover new ways to streamline your workflow and make your computer use even more efficient.
- Practice, Practice, Practice: Like any new skill, using the Command key takes practice. Don’t get discouraged if you make mistakes or forget a shortcut – just keep practicing, and soon enough, using the Command key will become second nature.
How to Map the Command Key on a Windows Keyboard
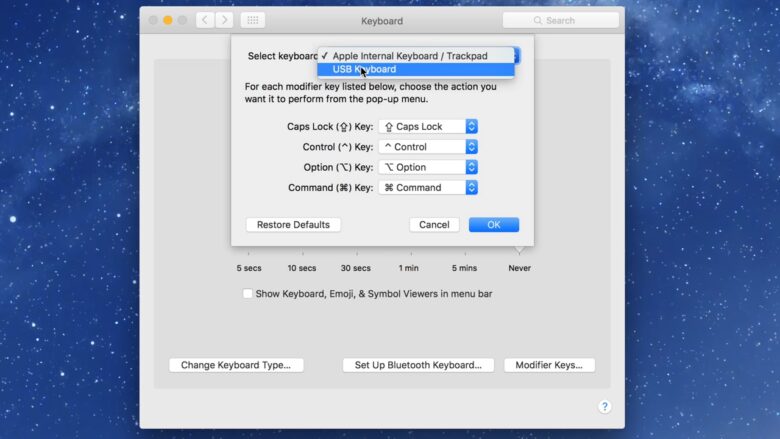
With a little bit of tweaking, you can map the Command key to the Windows key on your Windows keyboard. Here’s how:
Step 1: Download and Install a Key Mapping Program
The first step in mapping this key is to download and install a key mapping program. There are several free programs available online, such as SharpKeys, KeyTweak, and Microsoft’s own PowerToys. Choose the program that best fits your needs and download it.
Step 2: Open the Key Mapping Program
Once you’ve installed the key mapping program, open it up and look for an option to remap keys. In most programs, this option will be located in the main menu or on the home screen.
Step 3: Select the Keys You Want to Remap
Next, select the keys you want to remap. In this case, you’ll want to select the Command key on your Mac keyboard and the Windows key on your Windows keyboard. Make sure to double-check which keys you’re selecting so that you don’t accidentally remap the wrong keys.
Step 4: Map the Keys
After you’ve selected the keys you want to remap, map them by choosing the new function for each key. In this case, you’ll want to map the Command key to the Windows key on your Windows keyboard. Some key mapping programs may allow you to simply select “Windows Key” as the new function, while others may require you to manually input the key code for the Windows key.
Step 5: Test Your New Key Mapping
Finally, test out your new key mapping to make sure it’s working correctly. Open up a program and try using the Command key on your Mac keyboard – it should now act as the Windows key on your keyboard. If everything is working properly, you’re all set!
Tips for Key Mapping
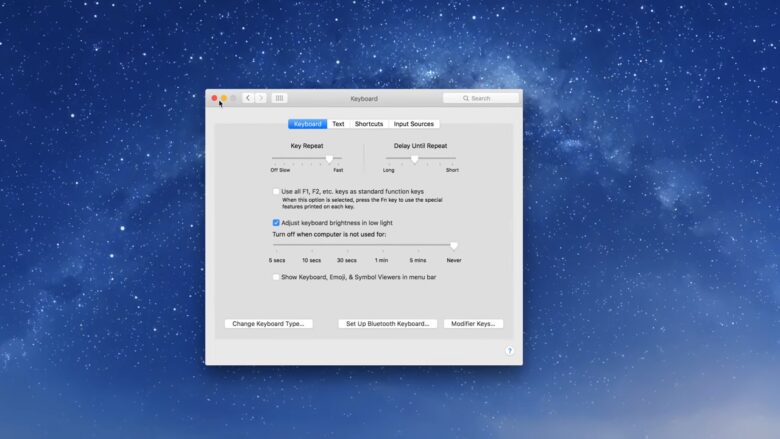
Here are some tips to keep in mind when key mapping:
- Use a Reliable Program: Make sure to choose a reliable key mapping software that has good reviews and is well-known in the community. This will help ensure that the program is safe to use and won’t cause any problems with your computer.
- Test Your Key Mapping: Always test your key mapping before you start using it regularly. This will help you identify any problems or issues with the mapping and ensure that it’s working as expected.
- Be Careful When Mapping Keys: Make sure to double-check which keys you’re selecting and which functions you’re assigning to them. This will help prevent any accidental key mappings that could cause problems with your computer.
- Customize Your Key Mapping: Depending on your needs, you may want to customize your key mapping further. For example, you could map the Alt key on your Windows keyboard to the Option key on your Mac keyboard, or you could create your own custom keyboard shortcuts.
Final Words
In conclusion, the Command key on a Windows keyboard may not be as well-known as its counterpart on a Mac, but it’s a powerful tool that can help you navigate your computer with speed and ease.
By using keyboard shortcuts, launching programs, managing windows, and accessing system functions, you can save time and reduce strain on your hands and wrists. So, give the Command key a try and see how it can transform your computer use!