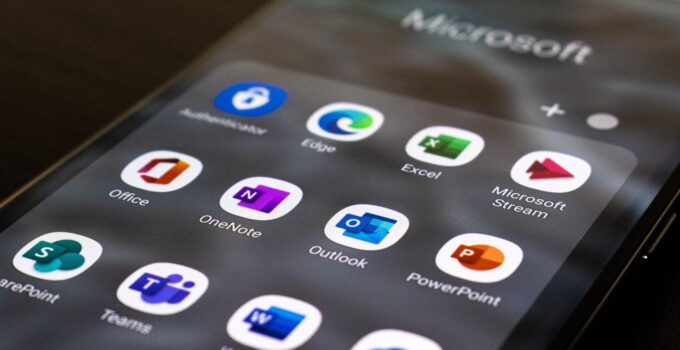This guide covers various aspects of Outlook email signatures. Get step-by-step instructions for creating and editing a business meeting invitation letter in Outlook, automatically adding an email signature to all outgoing emails, and manually adding it to messages.
You’ll also learn how to create professional Outlook email signatures with clickable and linkable images and social media icons. Email signatures are one of the most important points of communication during business communications with partners and clients, especially when doing business by email. They say that the first impression is key, and the last impression of the mail signature is also important. Because a positive final impression is a lasting impression!
The Internet is full of articles, tips, and special tools for creating professional signatures, in particular, you can read free email signature templates for outlook 365, which mainly focuses on practical instructions for creating, using, and changing email signatures in Outlook. Somewhere between the lines, you’ll also find some tips for creating a personalized, informative, and attractive Outlook email signature – https://mysignature.io/outlook-signature-generator.
How to Create an Email Signature in Outlook?
Creating a simple email signature in Outlook is easy. If you have several different email accounts, you can set a separate mail signature for each account. You can also automatically add your email signature to all outgoing messages or select the types of messages to which you should add your email signature. To set your email signature in Outlook, follow the steps below. On the Home tab, click the New Email button. Then, on the Messages tab, in the Include group, click Signatures. On the “Messages” tab, click the “Signature” button to create your email signature in Outlook.
Another efficient and practical way to access the email signature feature is to use File > Options > Email section > Signatures in Outlook 2010 or later. In Outlook 2007 and earlier, Tools > Options > Mail Format tab > Signature.
Both of these key methods open the Signatures dialog box with a list of pre-generated email signatures if any. To add a new email signature, click the “New” button in the “Select a signature to edit” section and enter the name of the email signature in the “New email signature” dialog box. Add a new signature in Outlook. In the “Select a default signature” section, do the following: In the E-mail account list, select the e-mail account that you want to associate with the newly created e-mail signature.
In the “New messages” list, select an email signature that will be automatically added to all new messages. If you don’t want Outlook to automatically add your email signature to new messages, leave this option as default. In the “Reply/Forward” list, select an email signature for replied and forwarded messages or leave the default setting. Enter your email signature in the Edit Signature field and click OK to save your new Outlook email signature.
You will create a new Outlook email signature. You can also create another email signature for another account. For example, you can create an email signature for private emails and an email signature for corporate emails. This is how you found out the answer to the question of how to create a signature in outlook. You can even create two different email signatures for one account.
For example, you can create long email signatures for new messages and short simple email signatures for replies. After you have correctly configured your created email signature, all your email signatures will appear in the drop-down menus. All existing Outlook email signatures will appear in drop-down lists. When you create an official email signature, you can give it a professional look and add company logos and social media icons that recipients can click on. To create a signature in outlook – https://newoldstamp.com/outlook-email-signatures/ .
How to Add an Email Signature in Outlook?
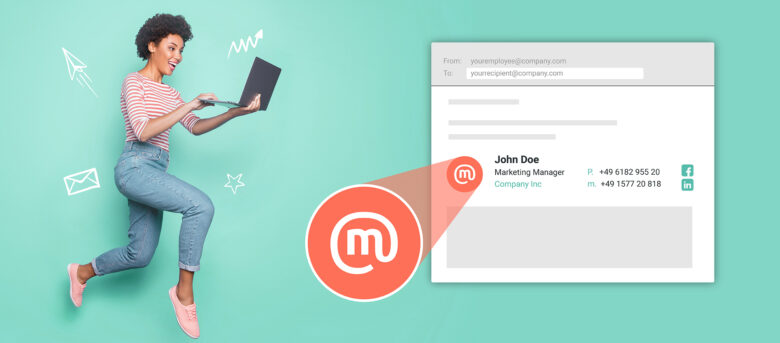
Source: mailtastic.com
In Microsoft Outlook, you can configure the default email signature settings to automatically add the email signature of your choice to all new messages and/or replies. You can also manually add your email signature to individual messages.
How to Automatically Add an Email Signature in Outlook?
When you followed the previous parts on creating your email signature, you already know how to automatically add your email signature to new messages, replies, and links. Simply select the desired default email signature for each account.
As you know, these options are located in the “Choose a default signature” section of the “Signatures and documents” dialog box and are available when creating a new Outlook email signature or editing an existing email signature. Choose an email signature to automatically add to new messages and choose a different email signature for replies and forwards.
Add an Outlook Email Signature to A Message Manually
When you don’t want your emails to be signed automatically, you can manually add your email signature to each message. In this case, set a standard signature (email signature by default). Then, when creating a new message or replying to an email, click the “Signatures” > “Include group” button on the “Messages” tab and select the email signature you want. Add your email signature to each message manually
How to Change Your Email Signature in Outlook?
As you can see, creating an email signature in Outlook is not an important process, it is a simple and intuitive process for everyone. Changing an existing email signature is just as easy. Create an email signature in Outlook. Open the “Signatures” window with a preview of available email signatures and perform one of the following actions: to rename an Outlook email signature, in the section select an email signature to edit, click the email signature you want, then click Rename.

Source: unsplash.com
Enter the new name in the Rename Signature field that appears, and click OK to save your changes. Use the mini formatting toolbar at the top of Edit Signature to change the appearance of text in an email signature in Outlook. To change the email account associated with an email signature or message type, click Choose Default Email Signature on the right side of the Signatures and Documents dialog box. Use the appropriate drop-down list.
How to Add an Image to Your Outlook Email Signature?
Personalize your email signature by adding your company logo, personal photo, social media icons, a scanned image of your handwritten signature, or any other image if you communicate with many people outside of your business organization. Adding images is straightforward. Open the Signatures dialog box (the easiest way is to click New Mail on the Home tab, then click Signatures on the Messages tab).
In the “Choose a signature to edit” section, click on the email signature to which you want to add an image, and click the “New” button to create a new email signature. In the Edit Caption area, click where you want to insert the image and click the Add Image button on the toolbar. Add images to Outlook email signatures. Find the logo, social network icons, or another image you want to add to your Outlook email signature, then click Add. Outlook allows you to insert images in .png, .jpg, .bmp, and .gif formats.
Find the image you want to add to the email signature in Outlook. Click OK to complete the process of adding graphics to the Outlook email signature. If you have added social network icons with your company logo, you will need to associate these icons with the corresponding email signature profiles.
How to Add a Hyperlink to Your Email Signature in Outlook?
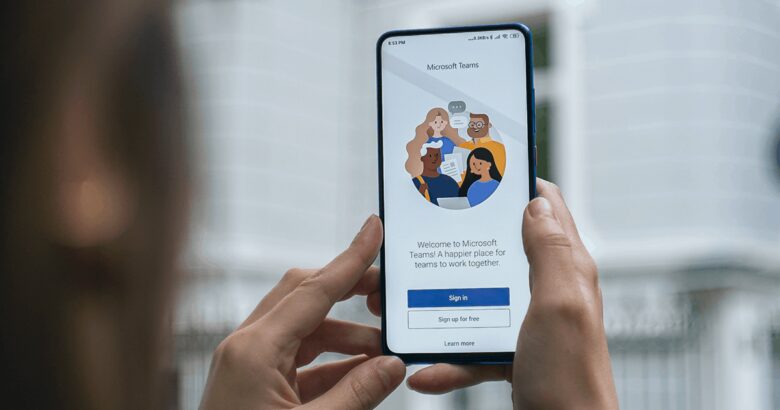
Source: itro.com.au
Of course, nothing prevents you from adding all the necessary links in the email signature to your website. A company name that links to a company website certainly looks better in an email signature. To make the text of your Outlook email signature clickable, perform the following important steps: highlight the text you need, in the “Edit signature” field, and click the “Hyperlink” button on the available toolbar. When the hyperlink text has not yet been added to your email signature, place the mouse cursor where you want to add the link and click the “Hyperlink” button.
Add hyperlinks to email signatures in Outlook. In the Add Hyperlink window, do the following: In the text box that appears, type the text you want to make clickable (it will appear in the box automatically if you selected the text before clicking the Hyperlink button). Enter the full URL in the address field. Click OK. Enter the text to display and the URL.
In the Signatures window, click OK to save your changes. Make Outlook email signature images clickable. Add hyperlinks to logos, social media icons, or other images in your Outlook email signature to make them clickable. To do this, follow the steps above.
The only difference is that you select images instead of text. For example, you can make your company logo clickable: select the logo in the Edit Caption field and click the Hyperlink button on the toolbar. In the Add Hyperlink window, type or paste the URL into the Address field and click OK. Enter the URL in the address field. Brand logos are now available via hyperlinks. Likewise, you can add links to social media icons like LinkedIn, Facebook, Twitter, and YouTube.
Create an Outlook Email Signature Based on Your Business Card
Another simple, but most effective way to create an email signature in Outlook is to add all your current contact information to it. Outlook automatically creates business cards based on contacts stored in your address book. So first make sure you have created your contacts. To do this, in Outlook 2013 and later, click Contacts at the bottom of the screen, go to the Home tab > New Group, and click New Contact. Most of the work is done! Then create a new Outlook email signature and click the “Business card” button on the mini toolbar.
This will give you a list of your Outlook contacts. Now select your contact and click OK. An Outlook email signature based on your business card has been created. When you add an email signature, a .vcf file containing your business card is automatically attached. To avoid this, copy the business card directly from your Outlook contacts and add the copied image to your Outlook email signature.
You can create professional email signatures in Outlook (with images, links, and social network icons). The Outlook email signature mini toolbar has a limited number of options, so create an email signature in a new message and copy it into Outlook. Create a new message by clicking the New Email button on the Home tab. Add a spreadsheet to store and archive valuable contact information and photos. In the New Message window, click the Insert tab, click Table, and drag the cursor into the table grid to select the number of rows and columns that match your email signature layout.
Add a table to align the design of the created email signature. This will help you create harmony in your Outlook email signature design by aligning important, visually appealing graphics and text elements. When you don’t know how many rows and columns you need, you can add an unlimited number of rows and columns, then add or remove more rows/columns as needed.
In the cells of the table, you can add your brand logo or a personal photo. To do this, place the cursor in the cell where you want to insert a picture, and click the “Image” button on the “Insert” tab. Add your brand logo or personal photo to any cell. Find the image on your computer, select it, and click the Add button. If necessary, resize the image proportionally by dragging the double diagonal arrows in the corners of the image. If you are not going to add more graphics or text to the first column, remove unnecessary row borders.
To do this, go to the Layout tab > Drawing group and click the Delete button. Erase unnecessary line edges in the columns where you add images. This allows you to position the image anywhere in the first column using the Alignment option on the Layout tab. In other cells, enter your personal information such as name, title, company name, and phone number, and use different fonts, colors, and formatting as desired.
Add personal information to your Outlook email signature. When you want to include social media icons in your email signature, you can easily include them here. Right-click the icon you want and select “Save Image As” to save each icon individually as a .png image on your computer. To make the social network icons in your Outlook email signature clickable, right-click each icon individually and select Hyperlink. In the Insert Hyperlink dialog box, type or paste the URL and click OK.
For example, you can link your LinkedIn icon to your LinkedIn profile like this: Add hyperlinks to social network icons. You can also add hyperlinks to company logos and other graphic and textual components that are present in your email signature.
For example, type the short name of a website, select it, right-click, choose Hyperlink from the context menu, type the full URL, and click the short link. Drag to resize table columns to remove or add space in cells. Your Outlook email signature is ready, you can get rid of table borders. Make sure you have the entire table selected, then go to the Design tab, click Border, and select Borderless. Remove the frame of the email signature.
Optionally, you can use the Draw Borders option and the color of your choice to draw vertical or horizontal borders to separate the content of your email signature. Experiment with different line styles and thicknesses to make the dividing line thinner or thicker (these options are available in the appropriate section and on the Design tab). When you’re happy with the design of your Outlook email signature, select the entire spreadsheet and press Ctrl+C to copy it, or right-click and select Copy from the context menu. Copy the created Outlook email signature. Set up your new email signature in Outlook by going to the Insert tab and clicking Signature. Then press Ctrl + V to insert your email signature or right-click anywhere in the text box under “Edit Signature” and select “Paste” from the context menu.
How to Create a Backup Copy of Outlook Email Signatures?
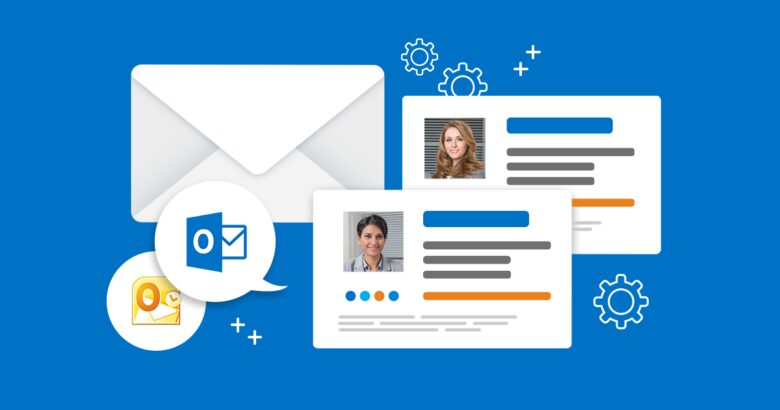
Source: mail-signatures.com
After creating email signatures in Outlook, an important aspect is to create a backup copy or transfer them to another computer. The backup process is simple and easy to perform. Just back up the entire contents of the Signatures folder. To restore Outlook email signatures, simply copy these files and folders to the email signatures folder on your computer.
Customize the Plain Text Version of The Outlook Html Email Signature
Note that an HTML signature with custom colors, images, and links may not display properly for all users. For example, some email recipients may have the option “Read all standard plain text emails” selected in the Outlook Security Center settings.
Accordingly, the entire text of the message, not only the email signature, will not be displayed correctly. You can’t do anything about formatting, company logos, or personal photos because they aren’t supported in plain text, but you can at least fix the hyperlinks with relevant information. Fixed means that the full URL is displayed in the plain text version of Outlook’s HTML signature. To change only plain text signatures, open the relevant .txt file directly in the Signatures folder and make the necessary changes.
Outlook Email Signature Generators
Many creative email signature generators on the web offer a selection of beautifully designed signature templates. For example, to copy an email signature created with the Newoldstamp generator to Outlook, simply click the Outlook icon to get step-by-step instructions for quickly exporting email signature generators to Outlook. In addition, there are special tools for creating and managing Outlook email signatures. Example:
Exclaimer Signature Manager is a software solution for creating a creative email signature for Microsoft Outlook. There are many signature templates that you can actively use to create professional Outlook email signatures that combine static text with images and dynamic data.
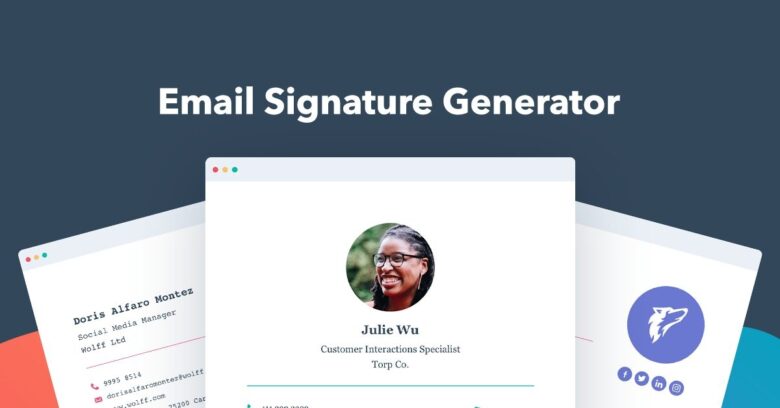
Source: hubspot.com
Xink – easily update your email signature in various email clients.
Signature Switch is an Outlook add-in that improves the handling of generated HTML signatures.
Trial versions are available, but all three tools are paid.
Have fun with the new Outlook email signature theme, provide legible fonts, clean colors, and simple graphics so you can make a lasting impression on all your email recipients.