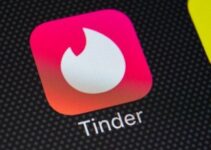Take a screenshot on the Samsung S11, S11e, S11+: There are multiple methods to capture the screen on Samsung S11. Below are mentioned some on how you can take a screenshot on Samsung S11.
Samsung S11 has new features and a fresh look. But the settings have not changed. And that’s good to hear. We can similarly do basic tasks as we do on previous models. Including Screenshot and other basic stuff and settings are similar to other models we have in the past. There are multiple ways to do it.
Method 1: Use of Buttons to Capture Screen of S11
One of the quickest and secure methods to capture a screenshot of the Galaxy S11. Using buttons is the best option for capturing a screenshot.
- Navigate/ Pull up the screen you want to capture
- Press and hold the volume down button and power button at the same time.
The screenshot is automatically saved to your android phone. You can also view pictures in preview mode to crop or edit the image to share it of later use.
Method 2: A Scrolling Screenshot on Galaxy S11 & S11+
The S11 allows you to capture screenshot in more than one way. Like you can capture scrolling screenshot.
- After pressing the volume down and power button to capture the screen, click on the scroll capture icon on the menu, you see one pop up.
- You need to press the button, again and again, to capture more of the page in the screenshot. You will also see a preview on the left side. Tap on the preview to save the screenshot and finish scrolling.
Check more: When Samsung S11 coming out?
Method 3: Screenshot on Samsung S11 using Smart Select
You can use the edge panel on your phone, to capture a specific part of a screen.
- Navigate to the screen you want to capture after that slide out, the edge panel by swiping left.
- Swap until you see the smart select option. You will now see the options to capture the screen as you require. The best part is you can capture video or GIF using this option.
- You can crop the captured screen as you want.
- Click Done. After that, you can also add text or draw on the screenshot. Later you can share or download it.
Method 4: Using Palm to Capture Screenshot on Samsung S11 and S11 Plus
The Galaxy S11 allows you to take a screenshot, like other models, with a motion.
- Go to Advance features in the Settings menu.
- Navigate to Motions and Gestures.
- Activate the Palm Swipe if it’s not activated already.
- Now navigate to the screen you want to capture. Drag your hand from one side to another. Your hand should be touching the screen when trying to capture.
Method 5: Take Screenshot using Bixby
Samsung S11 assistant Bixby can assist you in taking a screenshot on the Galaxy S11 with the help of simple voice command.
- Tap and hold the Bixby button on the phone and say, “Take Screenshot.”
Method 6: Take Screenshot on S11 using Google Assistant
Samsung Galaxy S11 phone has Google Assistant-enabled. So you can take a screenshot with a voice command.
- Navigate to the screen you are trying to capture.
- Give Voice command “OK Google. ”
- Say “Take Screenshot.”
Final Words on Taking a Screenshot on S11
The above are discussed six best methods to take capture screenshot on Samsung S11. Let us know in the comments which way you use most and is comfortable for you.